Make A Good Looking Navigation Menu ( Step by Step Tutorial )

If you are searching on Google for a professional navigation bar which attract visitors and fit perfectly on your blog theme then you are at right place. Most of the people, who are just new to web designing or not understand enough web designing find difficulty to integrate navigation...
Add Meta Description To Blogger Post Individually

Blogger has now become more friendly with its new updated features. Blogger now finally introduced most awaited SEO features for Google hosted blogspot blog. Blogger team is trying to get closer to its biggest competitor Wordpress. Now you have no need to hack template for...
How to Add Table to Blogger Blog Post

Currently it is not possible to add table in Blogger post through compose tab because blogger doesn't provide that option. If any one want to add table in blogger blog then it can be added by adding HTML code in HTML body of Blog post.
How To Add Table To Blogger Post:-
How To...
Add A Attractive SlideShow Widget for Blogger Blog
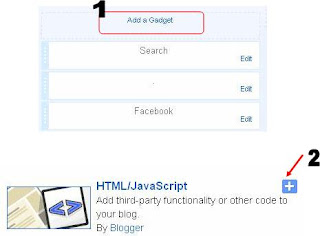
jQuery is a compressive form of JavaScript and has great ability to improve blog appearance. As a developer point of view, it seems to be one of the greatest language which can easily modified your existing CSS entities as previous we launched a tricks, which enable...
How to Add Files to Google Drive Online
Google Drive, a virtual file-sharing service from Google, lets users upload, share and access their files from anywhere, either on their computer (on both PCs and Macs) or on a mobile device. Google Drive offers software applications for the following platforms: Windows, Mac OS X and...
Tips To Optimizing Blog Post Templates For SEO
Last week I talked about optimizing the comment section of a blog post. After I published that article I thought, Wow, I just ignored the rest of the page! While the comments are important, there should also be a whole body of content above the comments that is also...
Subscribe to:
Posts
(
Atom
)






